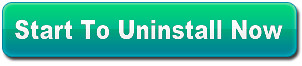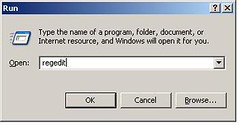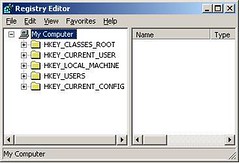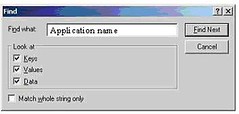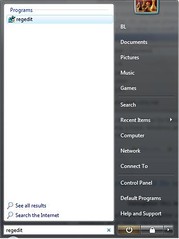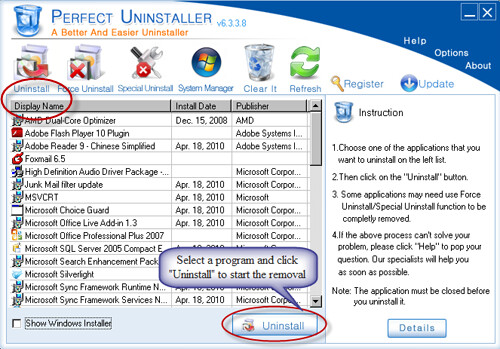Now you can be a roller coaster tycoon and make your fortune by designing, building, and operating some of the biggest and most sensational theme parks in the world. The game includes 25 Six Flags roller coasters from five different Six Flags locations including Six Flags Magic Mountain and Six Flags Great Create Adventure. Create your own incredible roller coasters using the all-new Roller Coaster Designer. Trade creations and challenge other RollerCoaster Tycoons worldwide. Push the limits with new roller coaster types, including Giga Coaster, Spinning Wild Mouse, and Inverted Impulse Coaster. Customize your park with new and unique themes, including Giant Garden, Wild West, and Pirates.
Now you can be a roller coaster tycoon and make your fortune by designing, building, and operating some of the biggest and most sensational theme parks in the world. The game includes 25 Six Flags roller coasters from five different Six Flags locations including Six Flags Magic Mountain and Six Flags Great Create Adventure. Create your own incredible roller coasters using the all-new Roller Coaster Designer. Trade creations and challenge other RollerCoaster Tycoons worldwide. Push the limits with new roller coaster types, including Giga Coaster, Spinning Wild Mouse, and Inverted Impulse Coaster. Customize your park with new and unique themes, including Giant Garden, Wild West, and Pirates.When you are made aware of the situation so devastating that at first you refuse to believe, RollerCoaster Tycoon 2 is no longer working for you. To have it walk away:
- Go to your Start Menu to click Control Panels.
- Double-click Add/Remove Programs to launch the list of current installed programs. (For Windows Vista and Windows 7, you can launch the list by pressing Programs and then Programs and Features.)
- Scroll down the list and locate to RollerCoaster Tycoon 2, then click Remove/Uninstall.
- Follow the prompts by clicking Continue to uninstall RollerCoaster Tycoon 2.
- Restart your computer when required.

- Go to Start Menu again to open Run.
- Fill in the blank with regedit to activate Registry Editor.
- You will see the entries you need to delete under the folder HKEY_CURRENT_USER and HKEY_LOCAL_MACHINE.
- When you find them, please delete them.
- Reboot your computer to ensure this RollerCoaster Tycoon 2 removal successful.
 Operation7 is different from other FPS
Operation7 is different from other FPS 




 A silent takedown will give a significant advantage. There will be many points in the
A silent takedown will give a significant advantage. There will be many points in the 

 Garry’s Mod for Half-Life 2 lets you take complete advantage of the physics system by giving you tools to sculpt the world objects as you see fit. Put characters in awkward poses, create your own wheeled vehicles, or even attach objects to flying scanners. The latest version adds a myriad of features and fixes, including new LUA scripts, weapons from Counter-Strike, NPC kill notifications, and improved spawn and weapons menus.
Garry’s Mod for Half-Life 2 lets you take complete advantage of the physics system by giving you tools to sculpt the world objects as you see fit. Put characters in awkward poses, create your own wheeled vehicles, or even attach objects to flying scanners. The latest version adds a myriad of features and fixes, including new LUA scripts, weapons from Counter-Strike, NPC kill notifications, and improved spawn and weapons menus.



 Command and Conquer, one of the most popular strategy
Command and Conquer, one of the most popular strategy 

 ther pc game, you need to have it uninstalled.
ther pc game, you need to have it uninstalled.